오늘은 아이폰사진 컴퓨터로 옮기는 방법에 대해 글을 써보고자 합니다. 사실 요새 저장할 매체들이 너무 많아서 굳이 사진들을 컴퓨터로 옮길일이 많지는 않지만 그건 지극히 제 생각일 뿐, 깔끔하게 데스크탑에도 사진들을 정리하시는분들을 보니 오늘은 컴퓨터로 사진을 옮기는 방법에 대해 설명하고자 합니다.
컴퓨터와 USB선 연결을 통한 사진보내기 방법
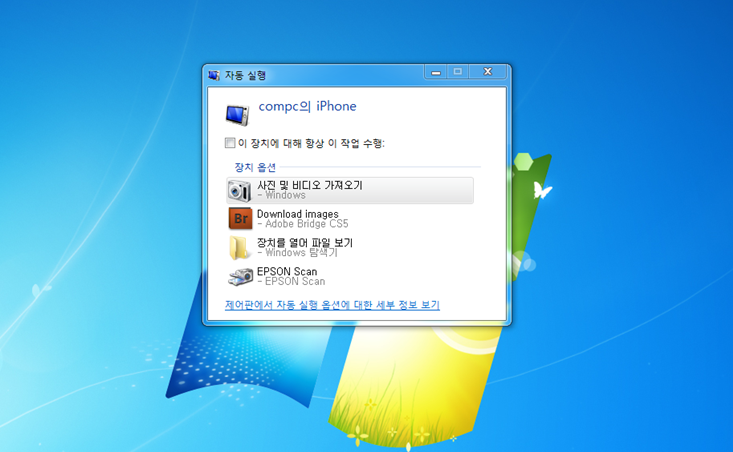
아이튠즈를 통한 동기화 방식이 아니기 때문에 아이폰USB선이 필요해요. 아이폰과 아이폰USB선을 연결해주면
모니터 화면에 위에 같은 창이 뜰텐데요 사진 및 비디오 가져오기를 클릭해주세요
*만약 위모양의 창이 뜨지 않는다면, 제어판>하드웨어 및 소리>자동실행>여기서 맨아래 장치에 보시면 아이폰에
관련된 창이 있으실텐데요 거기서 매번확인으로 변경해 주세요*
그래도 되지 않는다면 아이튠즈를 삭제 재설치 하시고 다시한번 위 설정을 체크해주시면 될거에요
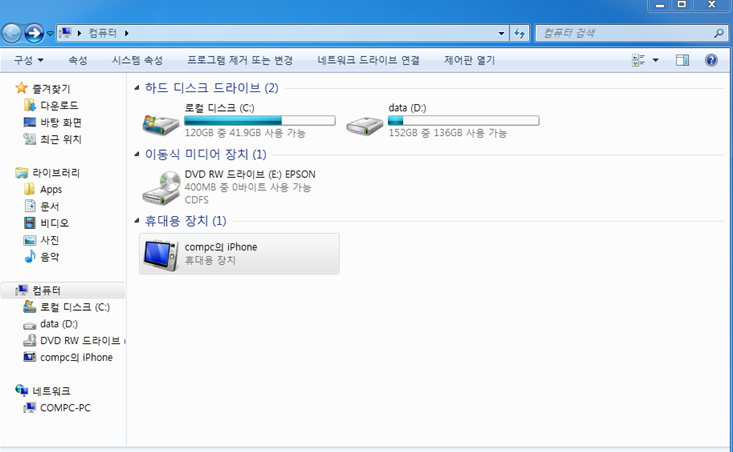
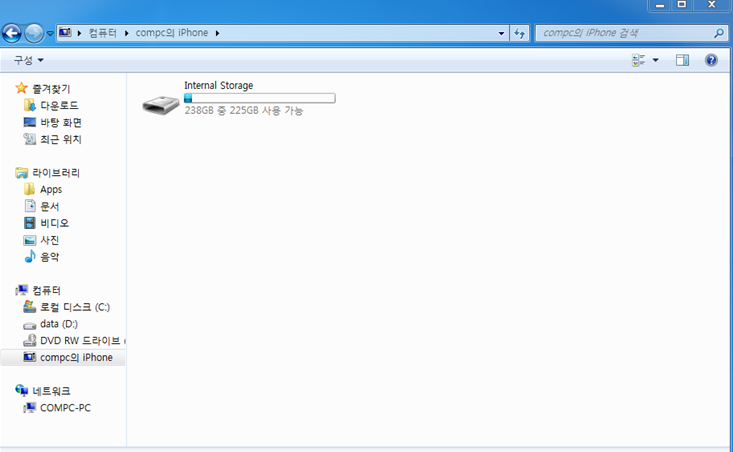
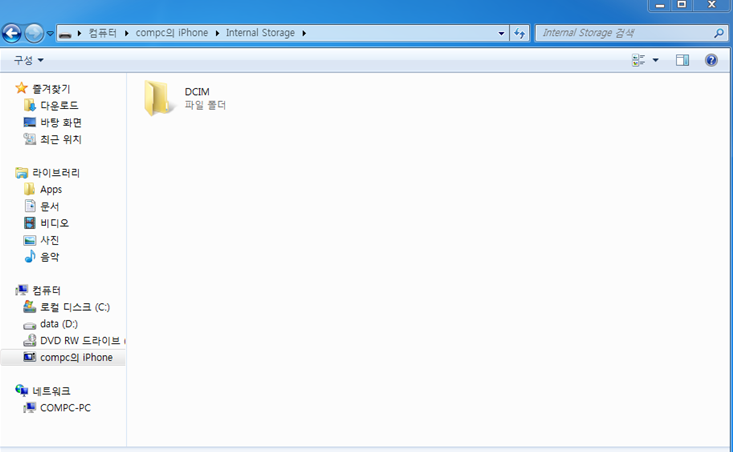
저 위에 DCIM이라고 적힌 폴더 안에 아이폰사진들이 있는 폴더입니다. 원하시는 사진들만 골라서 컴퓨터로 옮기셔도
되고, 사진들이 잘 정리되어있다면 전부 복사해서 컴퓨터로 옮겨주면 아이폰사진을 대량으로 보낼 수 있어요.
이 방법이 아이폰 사진을 옮길 때 대량 소량 상관없이 보낼 수 있어서 가장 좋습니다.
카카오톡을 이용한 사진 보내기
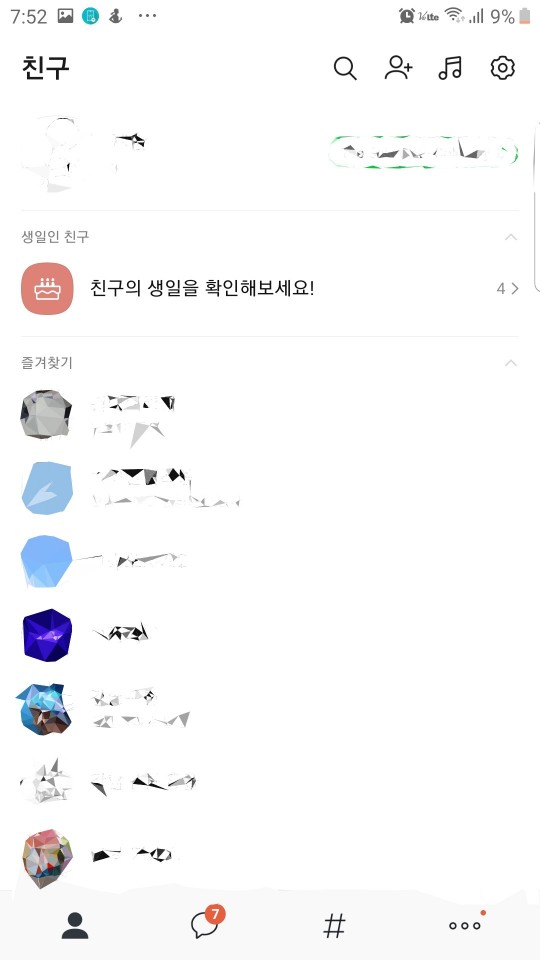
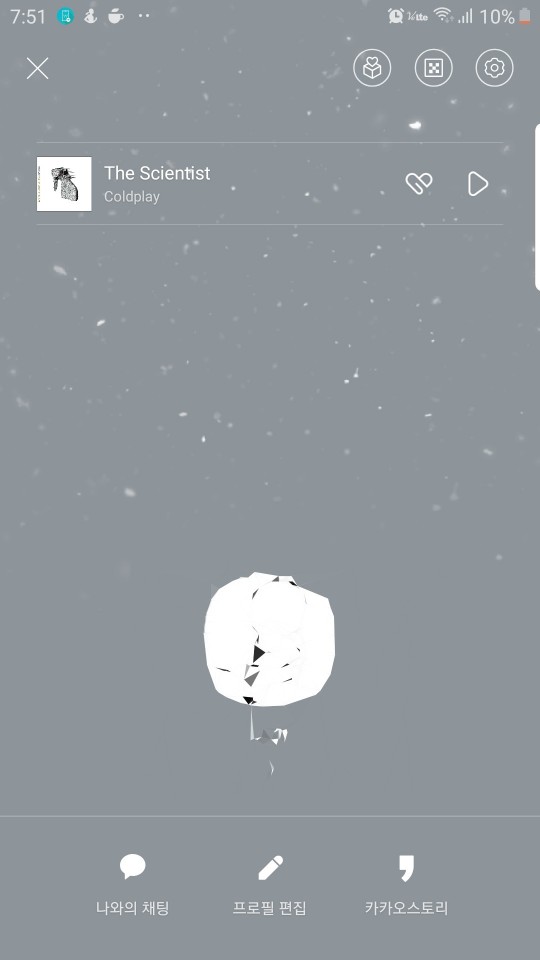
카카오톡PC버전 설치는 필수입니다.
우선 채팅방에서 자신의 프로필 사진으로 들어가줍니다. 카카오톡 내 프로필 아래에 나와의 채팅을 클릭해주세요.
글을 쓰는 왼쪽 십자모양을 클릭해주시면 사진 비디오 등등 보낼수 있는 창이 뜨면 사진을 선택하여 내 사진들을 보낼 수 있습니다. 하지만 카카오톡은 30장이 최대로 보낼 수 있는 한계치여서 저는 주로 블로그 글 쓰기 위한 사진 몇장들 보낼 때 사용 하고 있어요. 대부분 카카오톡으로 사진 보내시는걸로 사용 하실거에요.
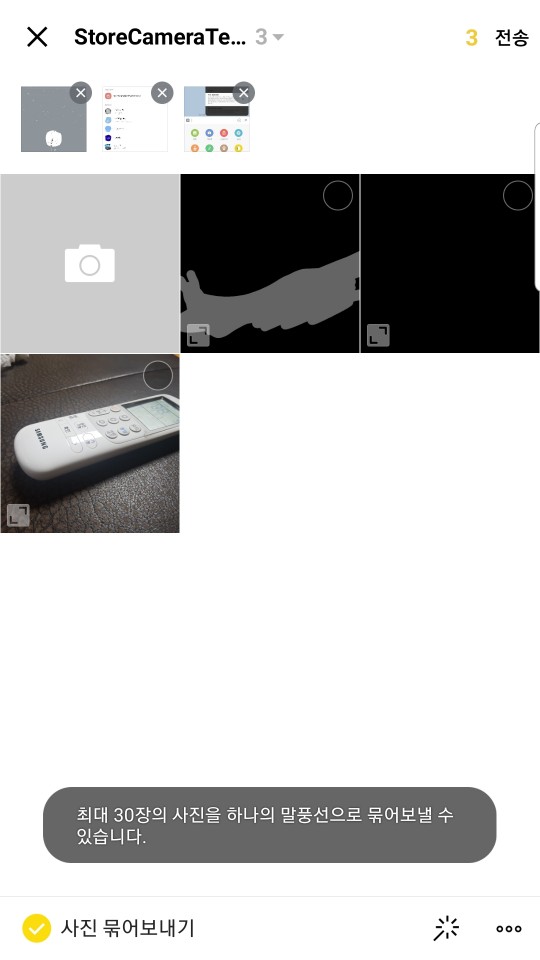
추가로 저는 사진을 보낼 때 묶어서 보내기를 사용하는데요, 이렇게 보내게 되면 사진을 컴퓨터로 다운 받을 때 한장 받고 카카오톡 채팅창을 다시 봐야 하기 때문에 매우매우 귀찮아서 묶어서 보내는걸 추천해요. 묶어서 보내면 컴퓨터로 받을 때 슬라이드 형식으로 나타나게 되는데 옆으로 쭉쭉 돌리면서 잘 못보내진 사진은 패스하고 쓸 사진들만 콕콕 찝어서 다운받고 있습니다!
대량으로 보낼 땐 USB연결
소량으로 보낼 땐 카카오톡 PC모드


