안녕하세요. 아이폰 유저라면 알아야 하는 아이클라우드 백업에 대해 알아보겠습니다. 아이폰이 갑자기 먹통이 되거나 안켜짐 또는 비활성화 등의 문제가 생기면 데이터를 복구하는 것이 힘듭니다. 사설 데이터 복구 센터에서도 아이폰 비활성화로 인해 사진이나 내부 중요한 문서 복구가 안되기 때문에 더더욱 백업에 신경을 써줘야 하는데요, 그럼 아이클라우드 백업 방법을 해보면서 설명할게요.
아이폰 아이클라우드 백업
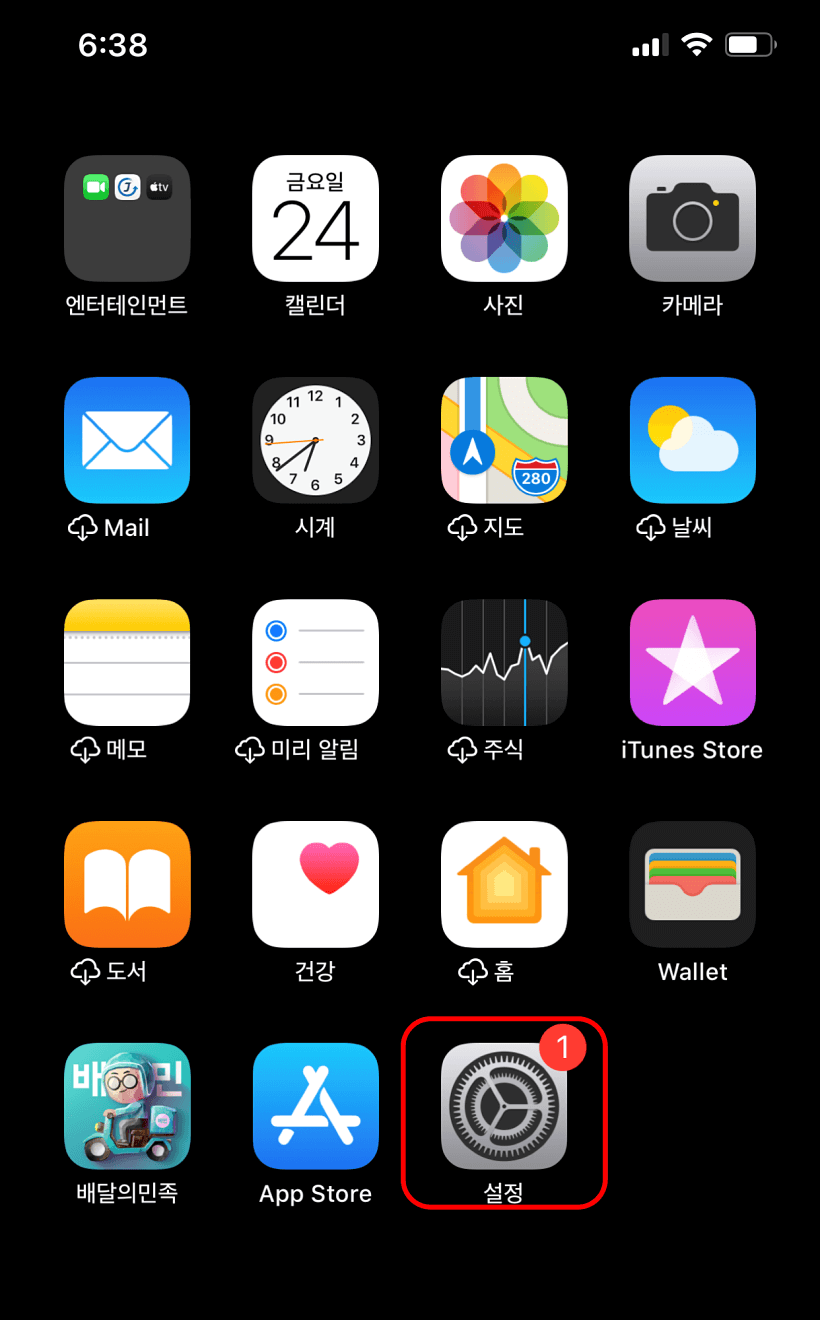
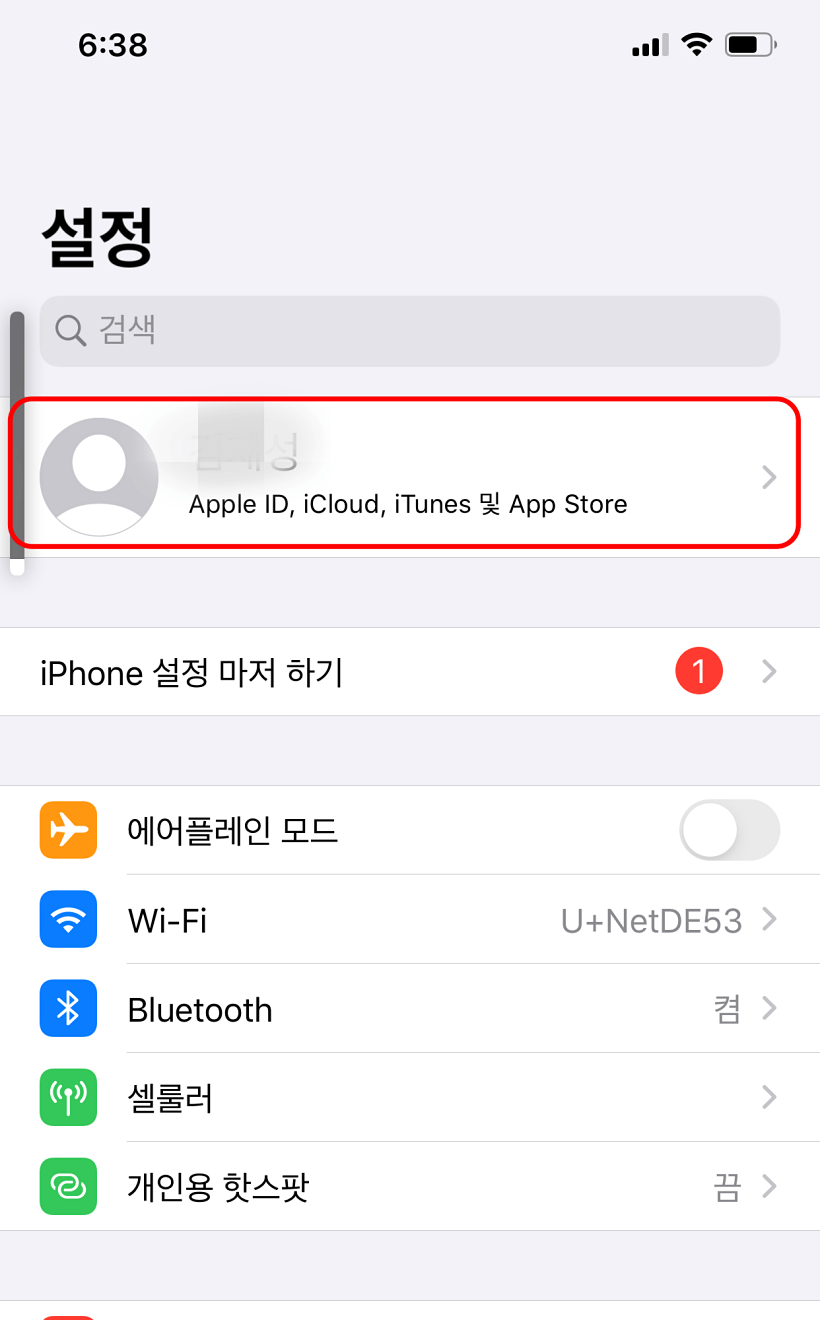
[설정]->[맨 위에 내 아이디 클릭]을 해줍니다. 사진처럼 로그인이 되어있을겁니다. 안되어있다면 로그인을 해주세요.
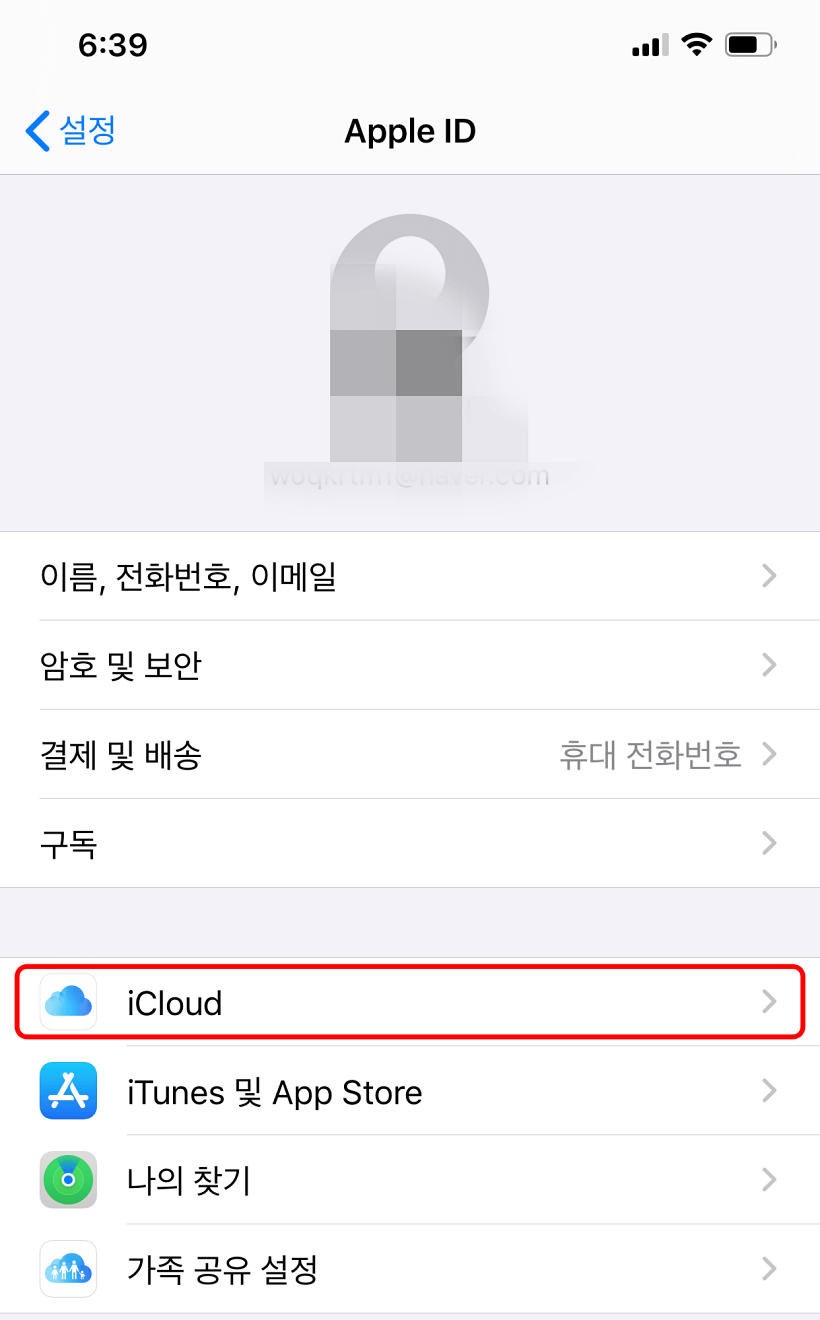
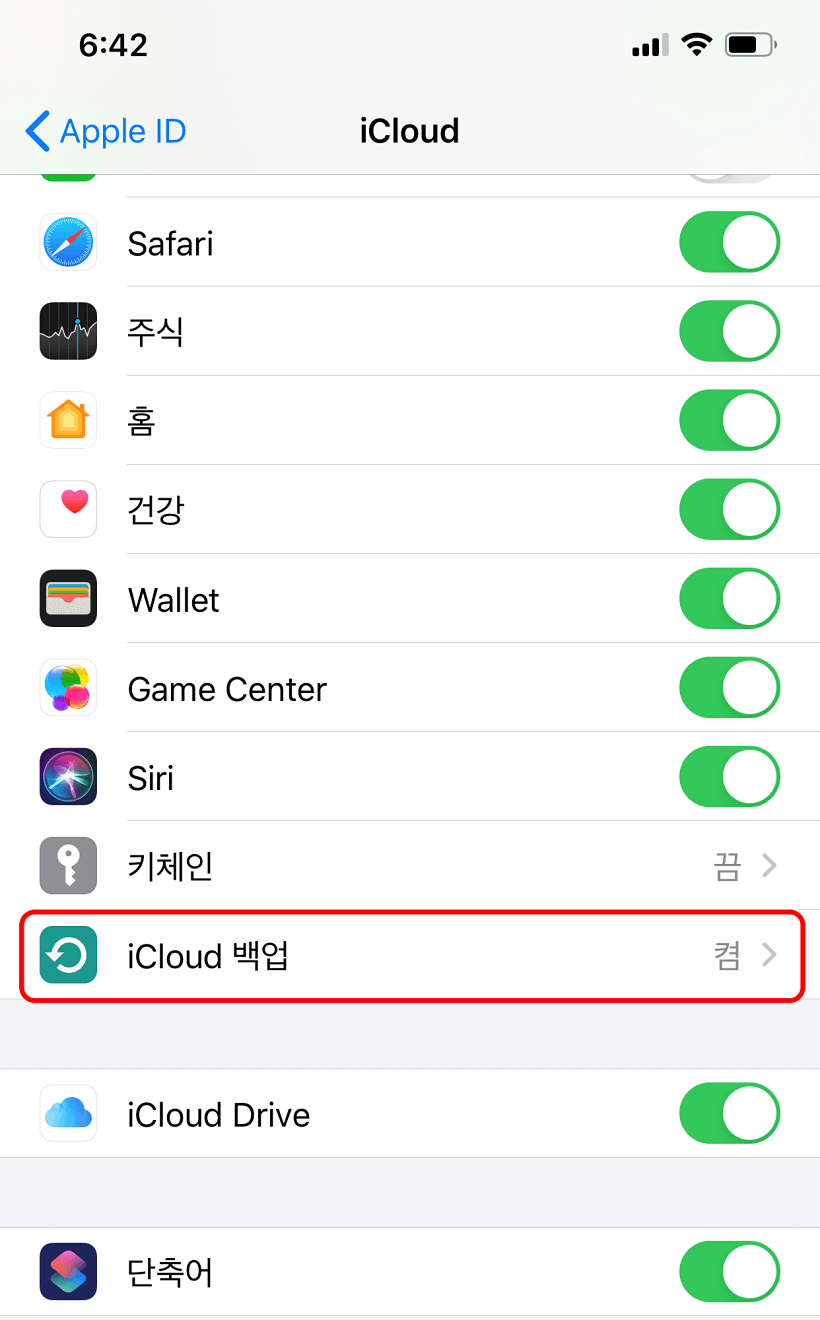
[iCloud]->[iCloud백업]을 클릭해주세요.
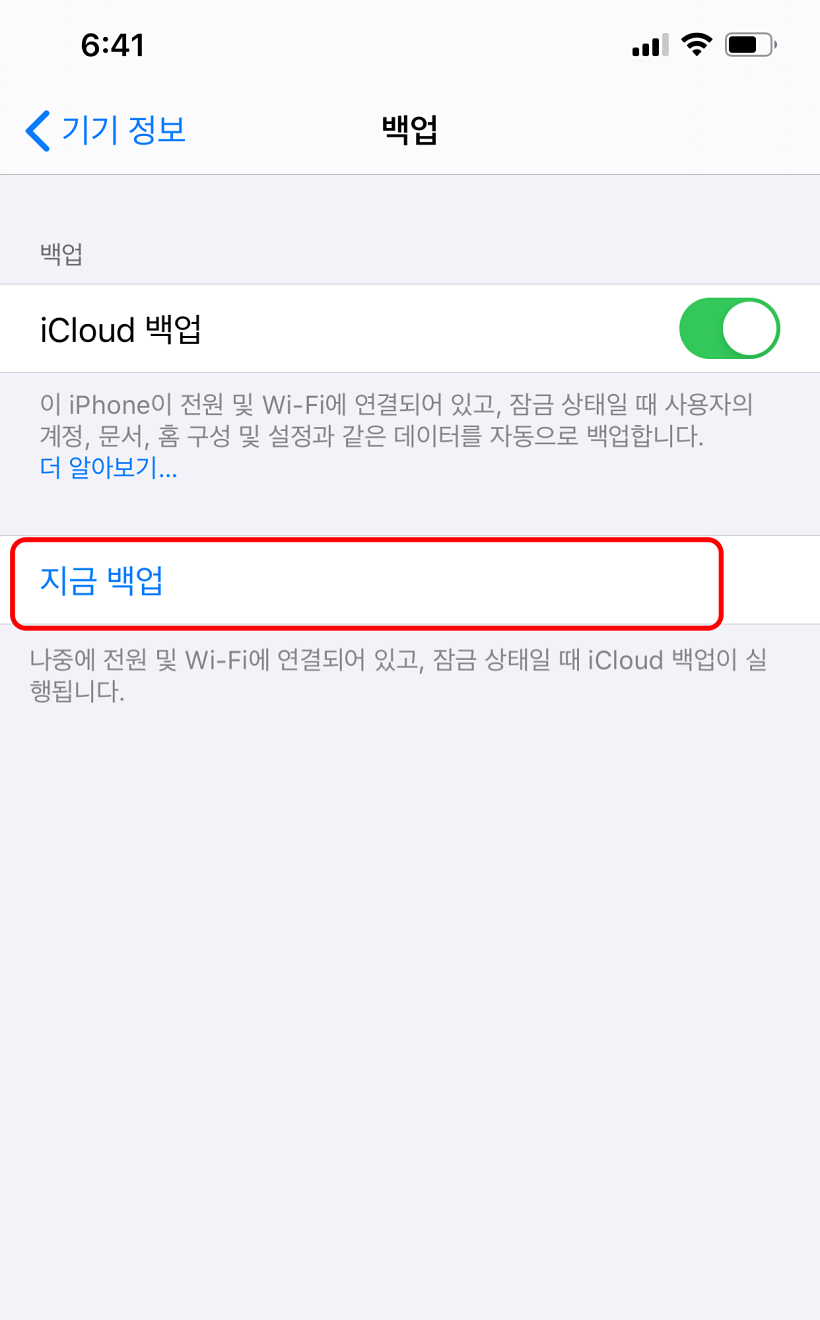
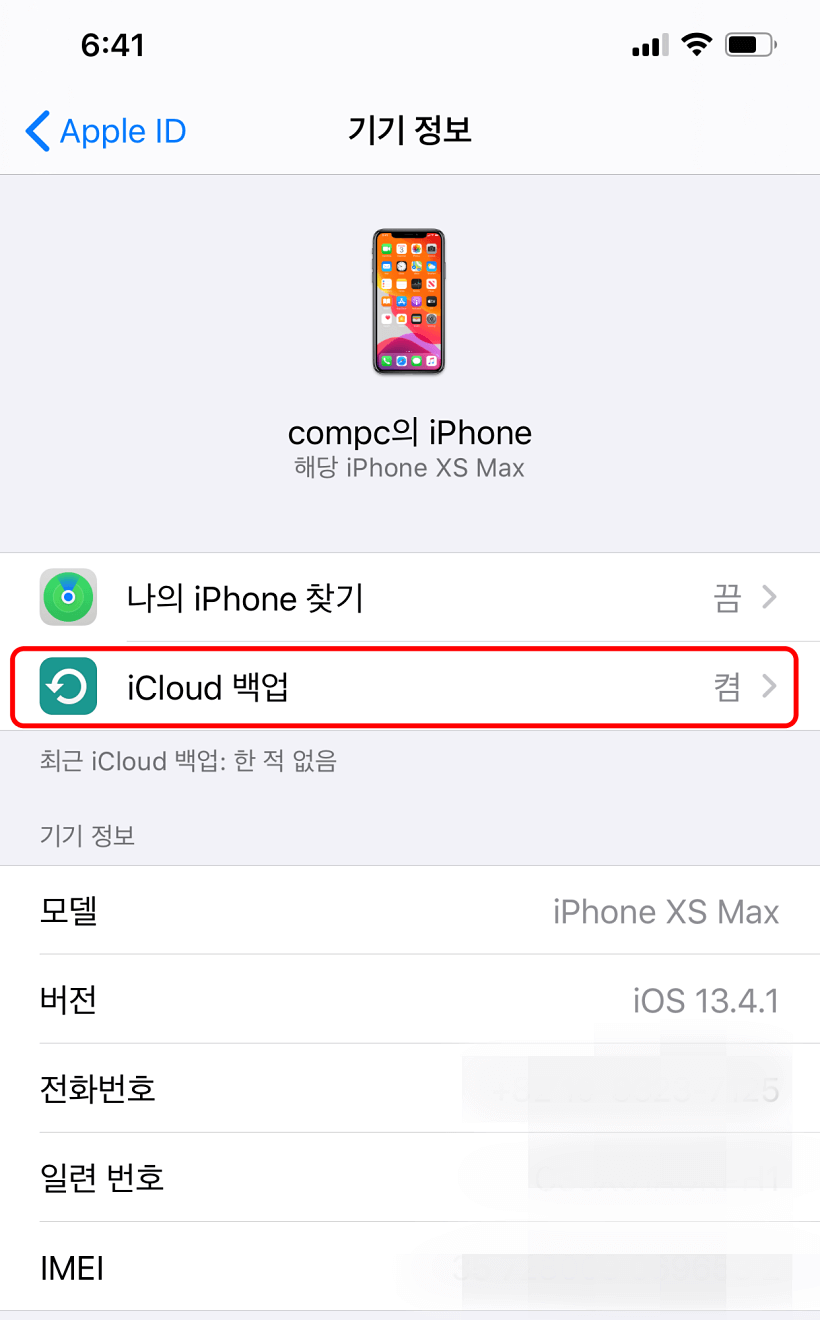
iCloud가 백업이 활성화가 되어있다면 자동으로 백업을 하게 됩니다. 수동으로 백업하는 방법은 아래 [지금 백업]을 클릭하여 백업을 진행하면 됩니다. 기본적으로 아이클라우드 용량이 5GB제공 되고 추가 적으로 구매를 하면 클라우드서버 용량을 늘릴 수 있습니다. 저는 아이클라우드 용량을 50GB 요금제를 추가 결제하여 사용하기 때문에 아이클라우드 백업하기 넉넉한 상태에요. 아이클라우드 50GB가격이 1100원으로 저렴합니다.
자동으로 백업을 설정해두면 고화질 사진 또는 동영상 등이 용량을 많이 차지하여 용량부족 알림이 계속 뜰 수 있기 때문에 필요한 데이터 들만 백업하게 설정하는 것이 좋습니다.
그럼 아이클라우드 용량이 적어 사진 같은 것만 적용하는 방법을 알아보겠습니다.
아이클라우드 백업 확인

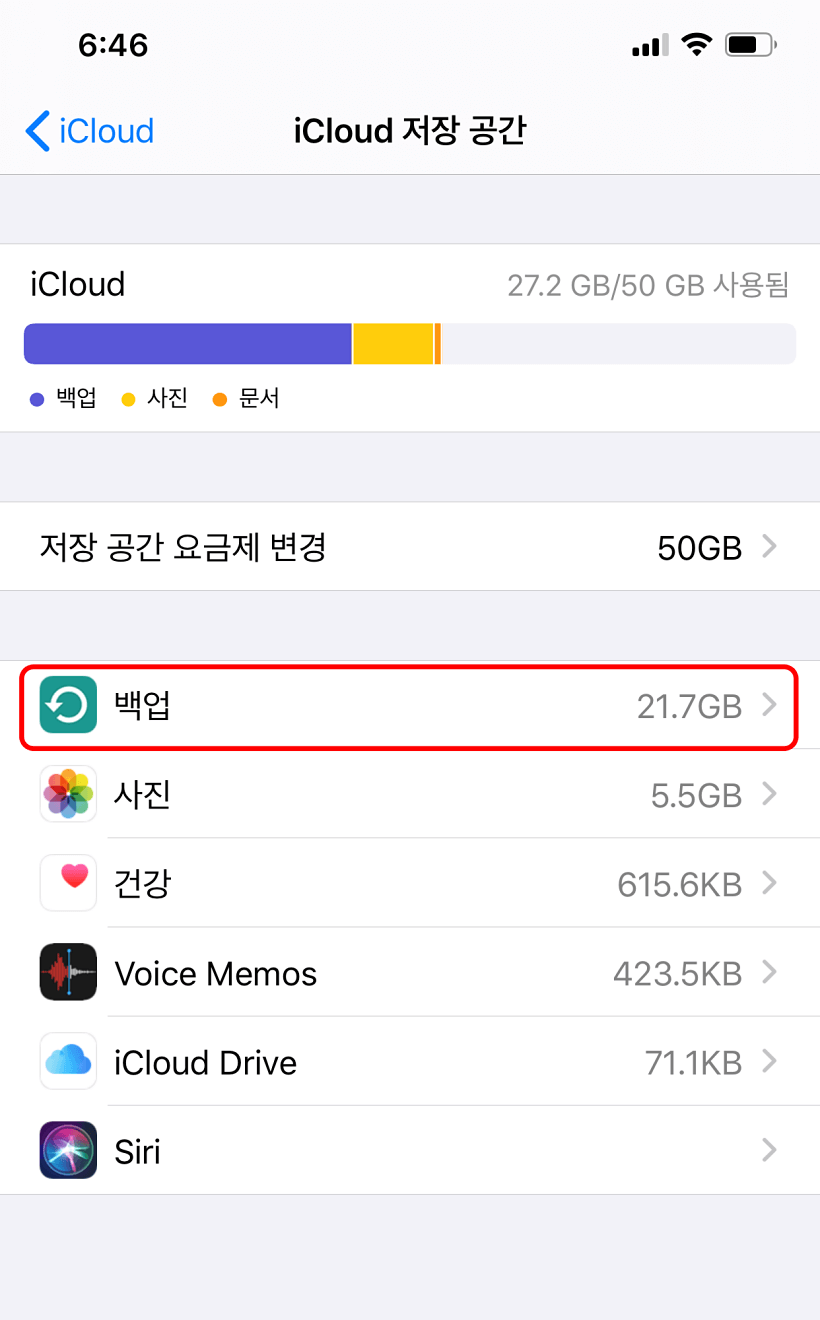
저는 사진, 연락처, 메모, 메시지 등을 활성화 시켜서 백업이 되게 설정을 해두었습니다. 저장공간이 부족하다면 백업 설정을 해제해주세요. 내 사진 용량은 5GB가 아이클라우드 서버에 백업이 된걸 확인 할 수 있습니다. 또한 백업을 할 때마다 저 백업한 용량이 늘어나기 때문에 가장 최근 것만 남겨 두고 삭제하는 것이 좋습니다.
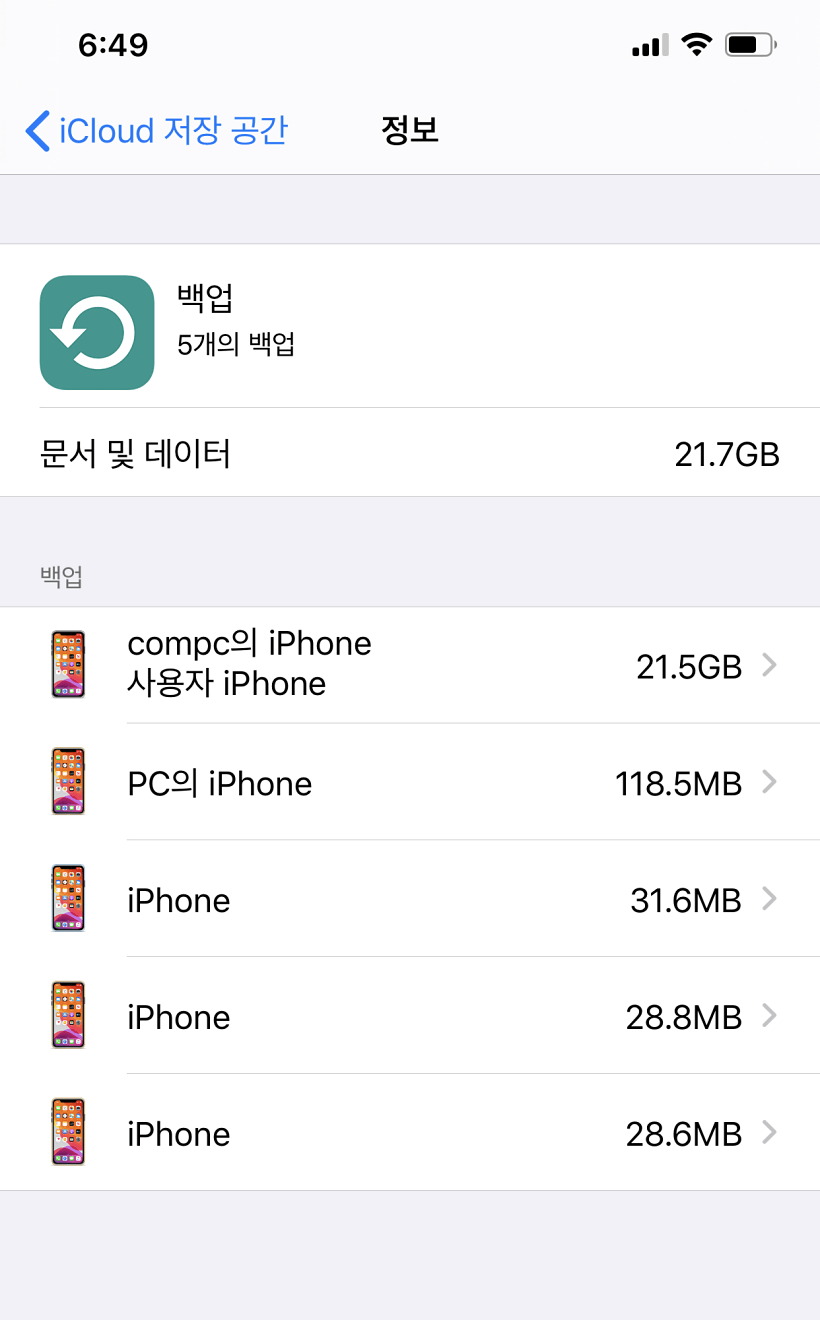
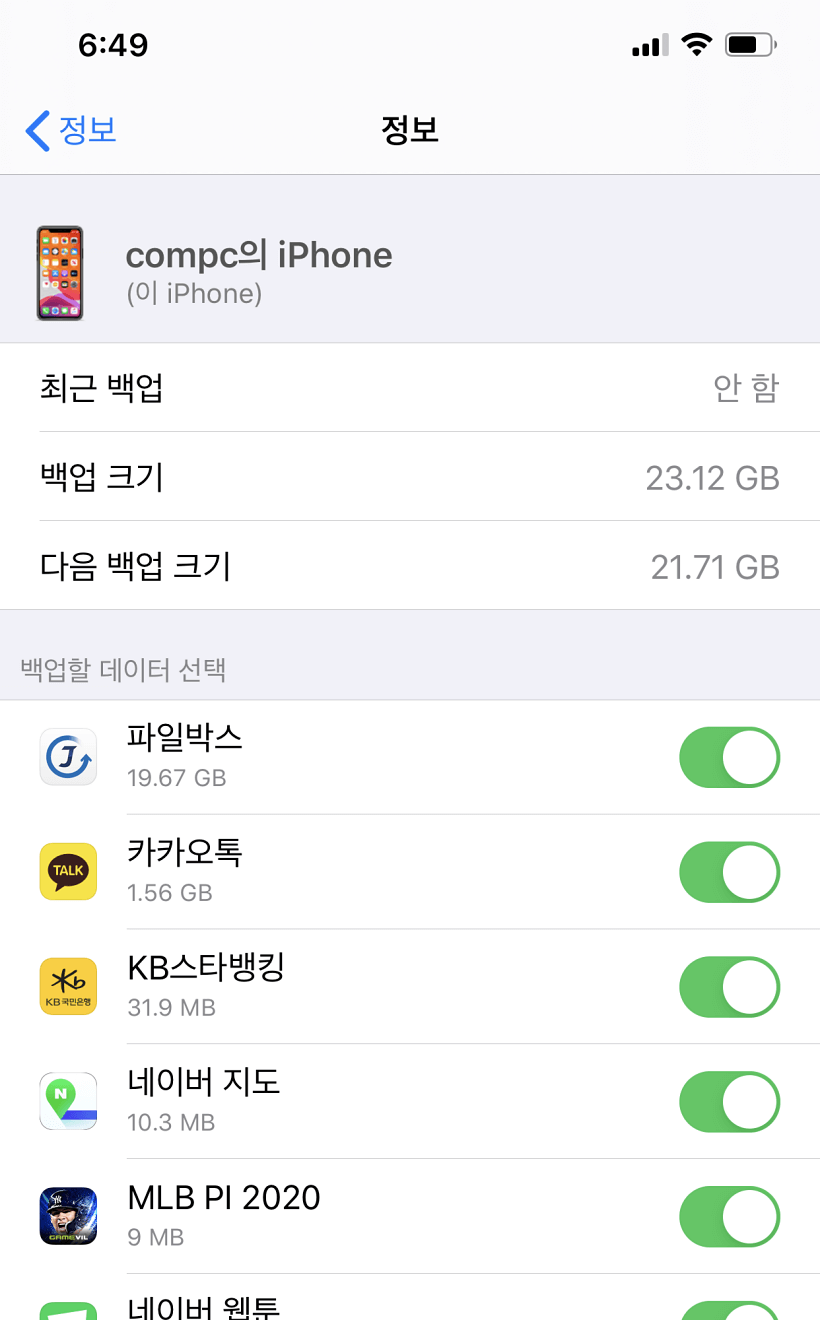
내가 아이클라우드 서버에 백업한 스마트폰의 목록과 용량들이 뜨게 됩니다. 아이폰 뿐만 아니라 아이패드 또는 다른 애플 기기를 아이클라우드를 사용하여 백업한걸 전부 볼 수 있습니다. 여기서 용량이 부족하다면 최근 백업 1개만 남겨두고 삭제하세요. 오른쪽 사진같이 필요 없는 것들은 삭제를 하고 백업이 필요한 어플들만 백업을 하여 아이클라우드 용량을 효율적으로 사용할 수 있습니다.
아이클라우드의 백업의 장점은 이렇게 백업을 해두고 새로운 폰으로 복원을 할 때 모든 설정, 어플, 사진이 새로운 아이폰으로 옮겨지게 되며 심지워 로그인 설정과 공인인증서도 전부 옮겨지기 때문에 매우 편리합니다.
용량이 넉넉하다면 전부 체크!


