오늘은 휴대폰을 바꿀 때 데이터를 편리하게 옮길 수 있는 스마트 스위치에 대해 알아보도록 하겠습니다. 예전처럼 일일이 데이터를 옮기고 어플을 다운로드하고 할 필요가 없이 삼성 스마트 스위치를 이용하면 한 번에 기존 핸드폰의 데이터들을 옮길 수 있습니다.
또한 스마트스위치 PC프로그램을 이용하여 데스크탑에서 수시로 백업 및 복원도 가능하기 때문에 필수 앱이라고 할 수 있습니다.
삼성 스마트 스위치 사용법
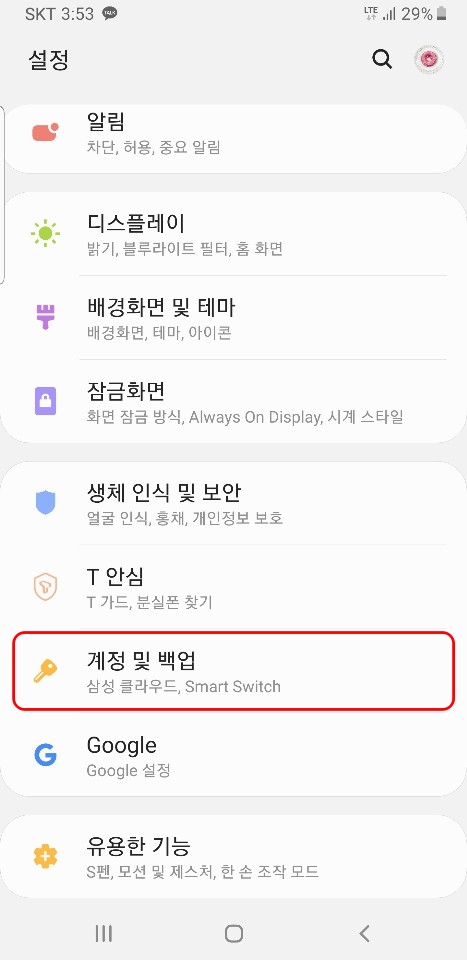
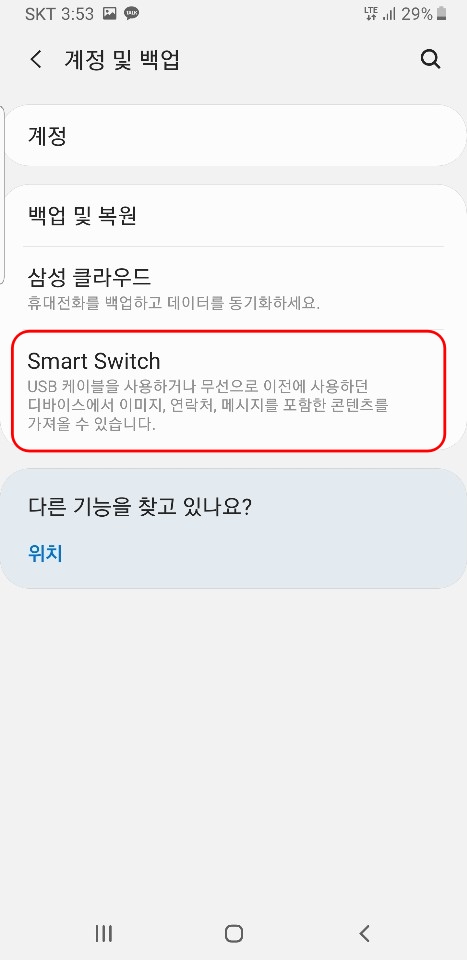
스마트스위치 설정하기
우선 설정에서 계정 및 백업에서 스마트 스위치를 실행해 줍니다. 같은 방법으로 데이터를 받아야 할 새 폰도 위와 같이 설정에서 스마트 스위치로 진입을 해줘야 합니다.
(스마트폰이 구형이라 설정에 스마트스위치가 없다면, 구글 스토어에서 스마트스위치 다운)
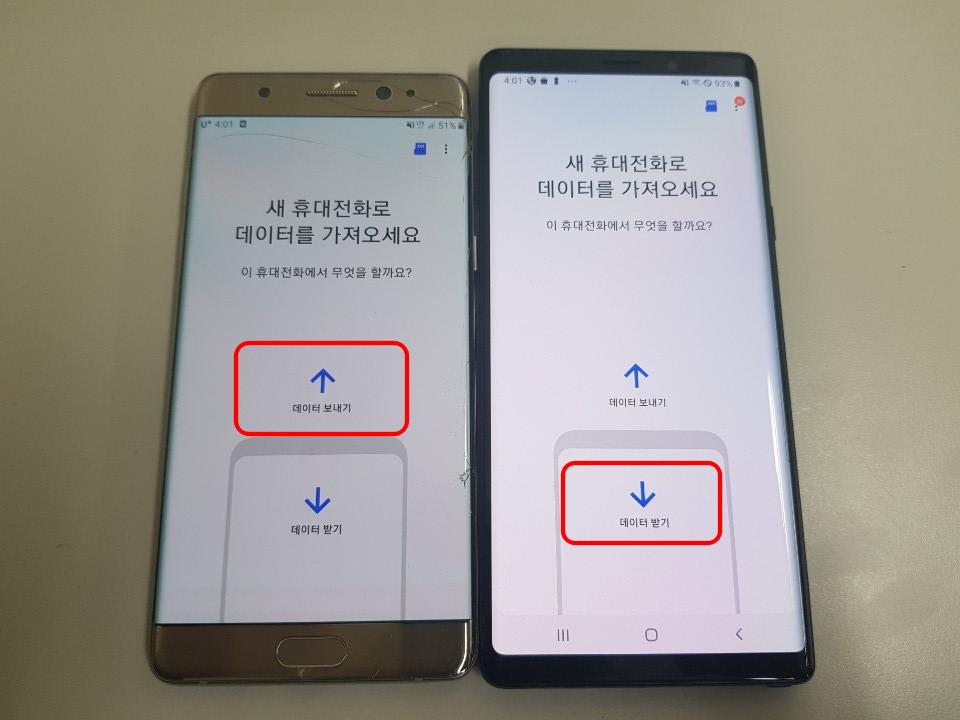
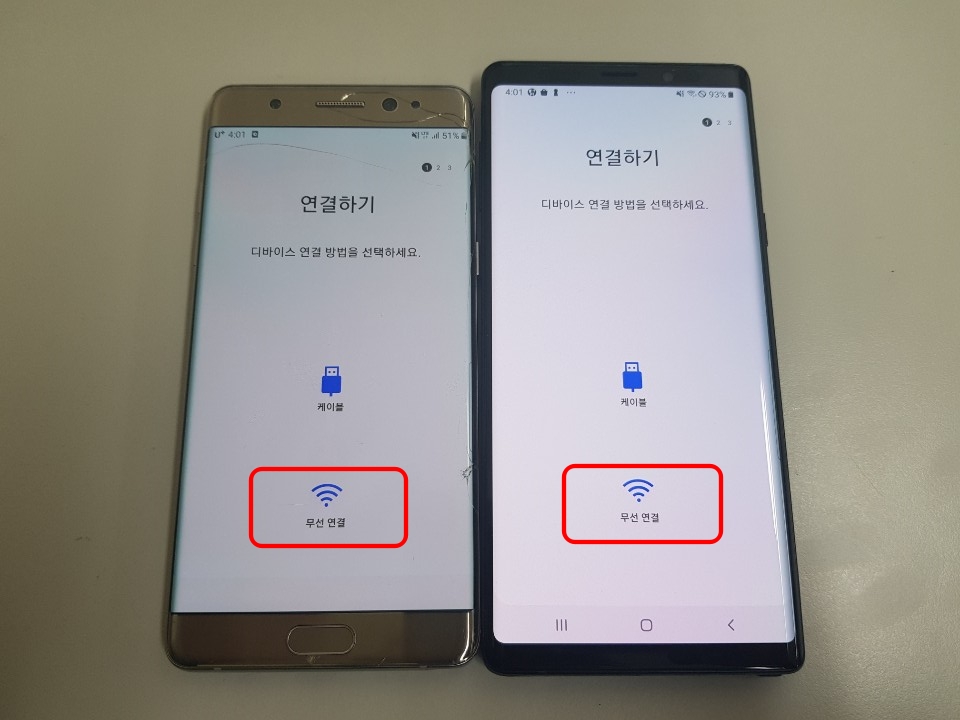
왼쪽에 있는 폰이 기존에 사용하던 폰이고 오른쪽 폰이 새롭게 사용할 폰입니다. 왼쪽폰에서 데이터 보내기를 오른쪽 폰에서 데이터 받기를 선택해줍니다. 스마트폰을 사면 스마트 스위치 연결 잭을 하나 주는데 무선 연결로 데이터를 옮길 수 있기 때문에 없어도 상관은 없습니다.
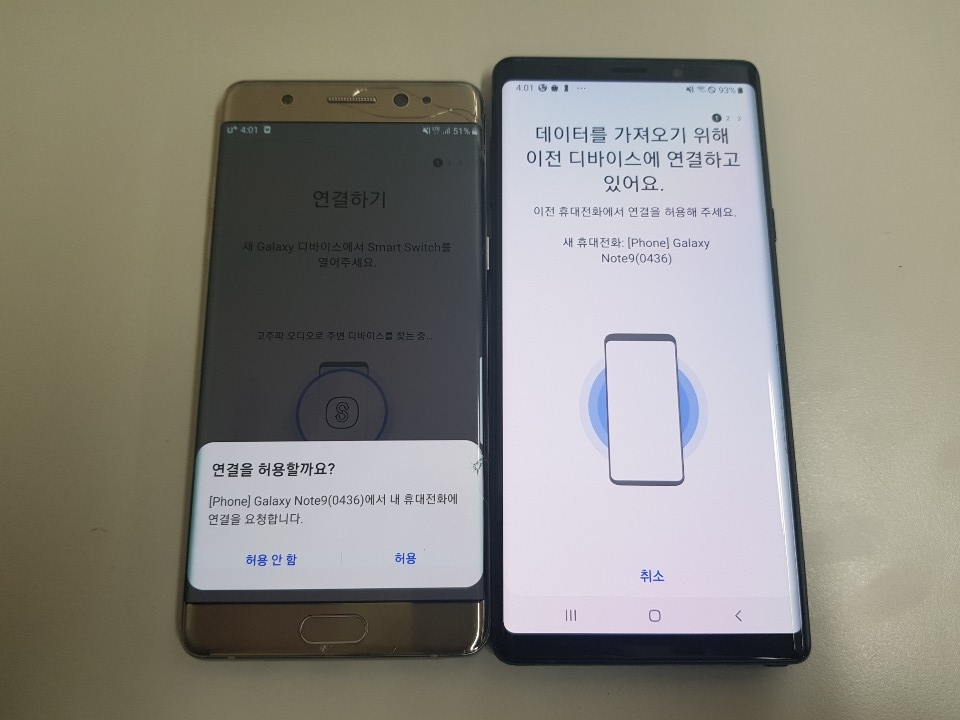
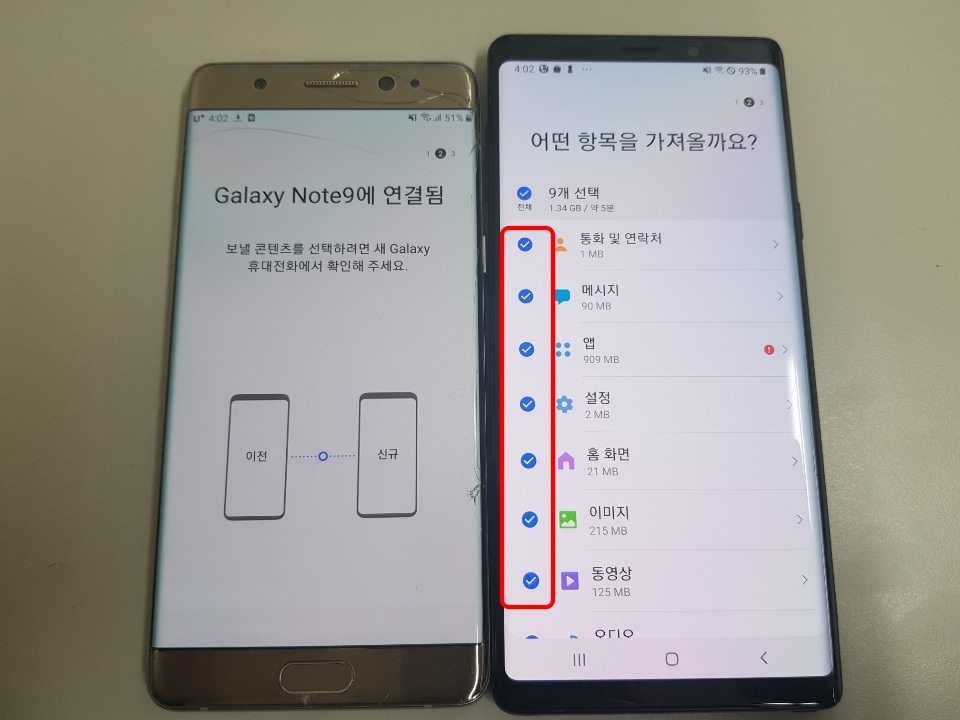
연결 허용을 누르게 되면 어떤 데이터를 복원 할 것인지 선택할 수 있습니다. 가장 중요한 연락처부터 메시지 그리고 앱, 휴대폰 설정, 홈 화면, 이미지, 동영상, 오디오, 문서 등 옮기고 싶은 데이터만 클릭하여 새로운 스마트폰에 옮기면 됩니다.
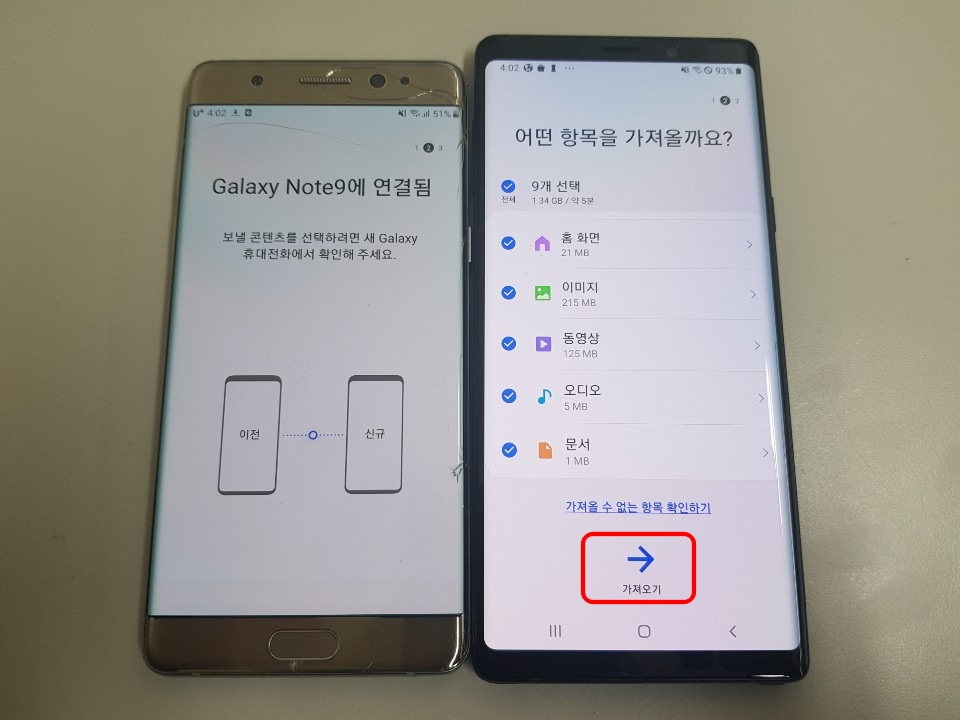
필요한 데이터들을 클릭하고 가져오기를 클릭하면 데이터들이 옮겨지게 됩니다. 데이터 용량에 따라 10분~30분 정도만 기다리면 기존에 쓰던 휴대폰 그대로 사용이 가능하기 때문에 매우 편리합니다.
삼성 스마트 스위치 PC 사용법
먼저 삼성 스마트스위치 PC프로그램을 다운 받아야합니다. 아래 주소에서 Smart switch pc버전 다운로드를 해주세요.
PC버전 스마트스위치를 다운로드하고 설치까지 완료를 해줍니다. 별도 추가 광고프로그램 설치가 없기 때문에 설치를 하면 바로 아래와 같은 화면이 나옵니다.
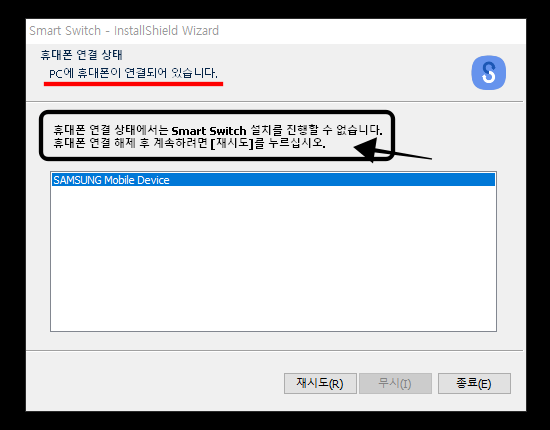
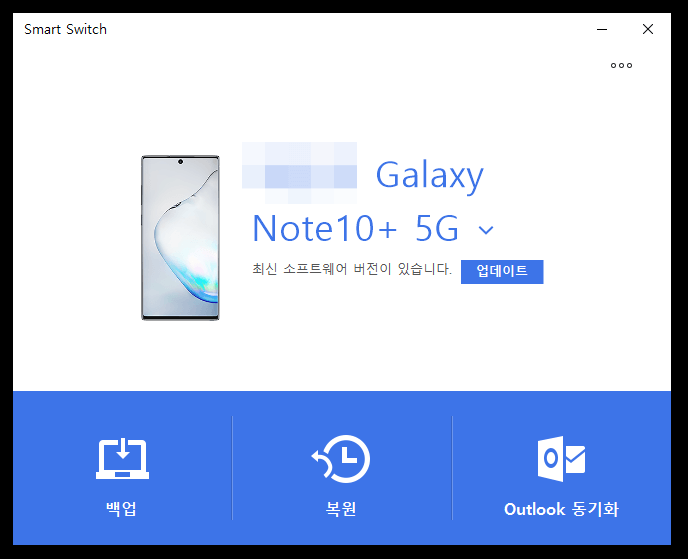
삼성 스마트스위치 설치 전 주의점이라면 갤럭시폰과 PC가 USB로 연결이 되어있으면 설치가 진행되지 않습니다.
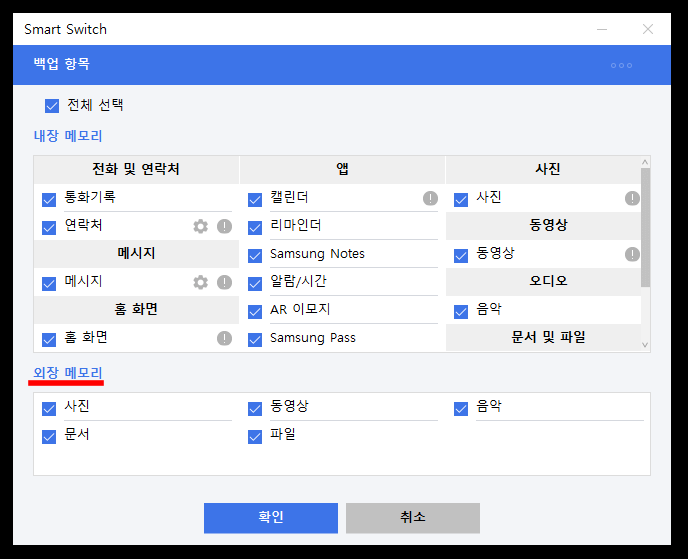
스마트스위치 PC프로그램에서 백업할 수 있는 내용은 전화 및 연락처, 앱, 사진입니다. 외장메모리 내용도 백업이 가능하네요.
- 전화 및 연락처: 통화기록, 연락처, 메시지, 홈화면
- 앱: 캘린더, 리마인더, Samsung Notes(메모), 알람시간, Ar이모지, Samsung pass
- 사진&동영상&음악
외장메모리는 사진, 동영상, 음악, 문서, 각종 파일 등을 백업할 수 있습니다.
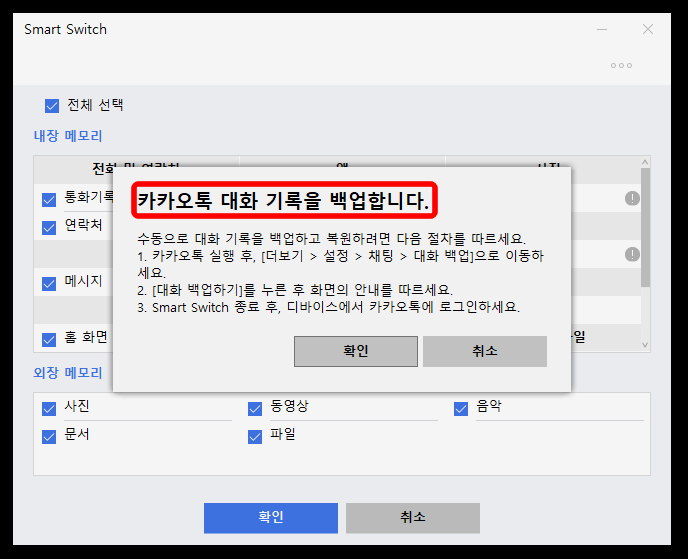
백업 후 카카오톡 대화 기록은 별도로 백업을 해줘야합니다. 삼성스마트스위치 PC에서도 사람들이 카톡이 백업이 된 줄알고 초기화하는 경우가 많아 필히 백업하라 경고문구를 남깁니다.
스마트 스위치 복원은 간단히 복원 버튼 원클릭으로 이뤄집니다.
데이터 백업이 안되는 것
데이터들이 모두 옮겨지더라도 추가적으로 2가지 정도 불편함은 감수를 해야 합니다.
- 공인인증서 옮기기
- 각각의 어플, 웹사이트 로그인 다시 설정
- 카카오톡 대화내용
자료가 모두 옮겨졌다 하더라도 공인인증서는 옮겨지지 않으니 바로 기존 폰을 초기화하지 말고 공인인증서까지 옮긴 후에 초기화를 해줘야 합니다. 기존의 어플에서의 자동 로그인은 전부 사라지기 때문에 다시 일일이 로그인하여 새롭게 설정을 해줘야 합니다.
타사 스마트폰 자료 옮기기
삼성 스마트폰에서 LG스마트폰으로 데이터를 옮기고 싶다면 LG스마트폰을 구글플레이에 들어가서 삼성스마트 스위치를 다운로드하여 위와 같은 방법으로 데이터를 옮기면됩니다. 또는 삼성스마트폰에 LG 모바일 스위치를 다운받아 자료를 데이터를 옮기면 됩니다.
아이폰 -> 갤럭시로 옮기고 싶다면 무선연결로는 어플이 옮겨지지 않을 수 있습니다. 이럴 때는 위에서 필요없다던 OTG가 필요합니다. OTG를 이용하여 데이터를 옮기면 기존의 어플들도 옮길 수 있게 됩니다.
무료벨소리다운 최신곡 많아요
무료벨소리다운 받고 싶은데 이상한 기본 설정음만 제공하는 곳들이 많아서 여기 저기 많이 찾아보게 되더라고요. 오늘 MP3파일 다운 없이 어플 설치만으로 최신곡으로 무료벨소리 다운 방법에
mobilelover.tistory.com


